이 글은 pinkLab의 강의자료를 따라 작성되었습니다.
우분투에 mySQL을 설치하려고 합니다.
VM웨어로 suspend 하고 한동안 구동을 안했는데, 부팅이 안되네요..
그래서 결국 우분투를 재설치했습니다.
여튼 이번 글에서는 mySQL을 설치하도록 하겠습니다.
sudo apt update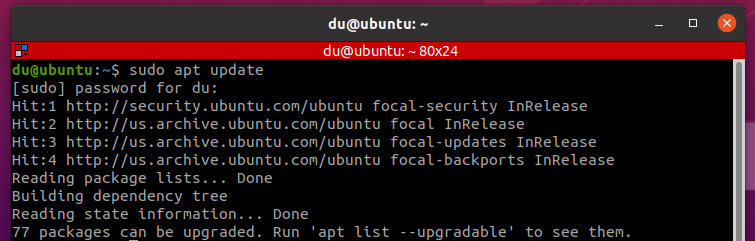
sudo apt upgrade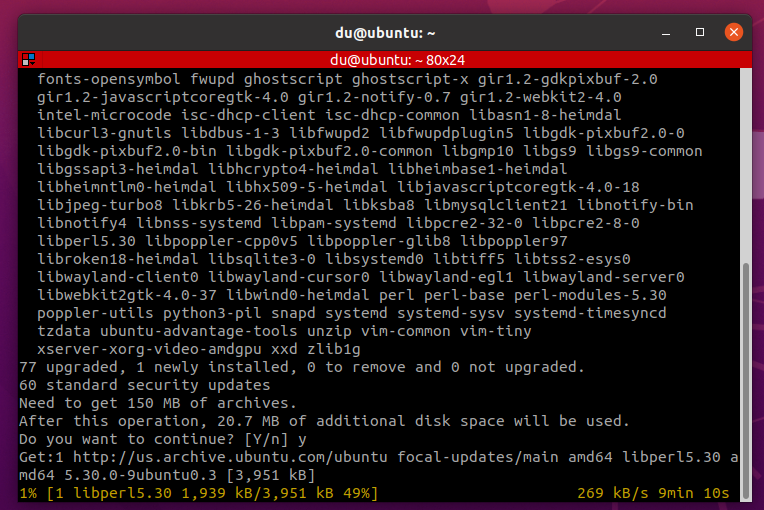
항상 시작과 동시에 sudo apt update와 sudo apt upgrade 를 해주세요.
이제 mysql을 설치합시다.
sudo apt install mysql-server
sudo mysql명령어를 통해 mysql로 접속이 가능합니다.

사실이러면 mysql의 설치는 끝이긴 합니다.
그리고
mysql의 비밀번호를 설정해줘야 workspace를 설치할때 오류가 나지않습니다.
exit
-> mysql을 탈출한후
sudo mysql -u root -p
-> 입력 후 enter 입력
(비밀번호가 설정되면 앞으로는 sudo mysql -u root -p로 접속하셔야합니다.)
비밀번호 설정을 위해
ALTER USER 'root'@'localhost' IDENTIFIED WITH mysql_native_password BY '여기 비밀번호';해당 명령어를 입력합니다.

저는 비밀번호를 1234로 설정했습니다.
다시 exit으로 나옵니다.
sudo snap install mysql-workbench-communitymysql-workbench-community 를 설치합니다.
설치를 완료하면 다음 명령어를 입력합니다.
sudo snap connect mysql-workbench-community:password-manager-service :password-manager-service그 후 mysql을 재시작합니다.
sudo service mysql restart
그러면 이제 메뉴를 눌러주고

이 친구를 실행합니다.
로딩이 조금 걸려요.

local instance 를 눌렀을때 비밀번호를 입력하라고 뜨면 성공입니다.
그러나 이렇게 해도 오류가 발생한다면
완전히 삭제하고
재설치를 해줘야합니다.
$ sudo apt purge mysql-server mysql-client mysql-common mysql-server-core-* mysql-client-core-*
$ sudo rm -rf /etc/mysql /var/lib/mysql
$ sudo apt autoremove
$ sudo apt autoclean
$ sudo snap remove mysql-workbench-community
sudo snap install mysql-workbench-community
$ sudo apt update
$ sudo apt install mysql-server
$ sudo mysql -u root -p
Enter password: 엔터키 누릅니다.
mysql> ALTER USER 'root'@'localhost' IDENTIFIED WITH mysql_native_password BY '비밀번호 입력';
exit로 빠져나온 후
sudo snap connect mysql-workbench-community:password-manager-service :password-manager-service
그래서 결론적으로
mysql을 사용하는 방법은 workspace를 이용하거나 terminal을 이용하거나 두가지로 나뉩니다.
'공부#Robotics#자율주행 > (리눅스) 설치&팁' 카테고리의 다른 글
| (실무리눅스) 6. 우분투 20.04에서 아두이노 사용하기 (0) | 2022.11.27 |
|---|---|
| (실무리눅스) 5. 우분투 20.04에 git 다운로드 하기 (0) | 2022.11.02 |
| (실무 리눅스) 3. 우분투 ubuntu 20.04 에서 openCV 설치하기 및 파이썬 visual studio code 초기설정하기 (0) | 2022.10.11 |
| (실무 리눅스) 2. 우분투 20.04에 chrome, jupyter notebook, visual studio code 설치하기 (1) | 2022.10.06 |
| (실무 리눅스) 1. 우분투 ubuntu 20.04(영문)를 설치하고 한글 키보드 추가하기. (1) | 2022.10.06 |