대충 우분투는
sudo apt-get install git
으로 다운로드 받고
윈도우는 gitbash를 다운받으면됩니다.

git의 세부 내용은
지옥에서 온 Git (새 수업으로 대체) - 생활코딩 (opentutorials.org)
지옥에서 온 Git (새 수업으로 대체) - 생활코딩
이 수업은 GITn 시리즈로 완전히 대체 되었습니다. GITn은 보다 많은 내용을 작은 단위로 쪼개서 선택적으로 공부하실 수 있도록 제작된 수업입니다. 아래 주소를 통해서 GITn 을 접할 수 있습니다.
www.opentutorials.org
해당 강의를 수강하는 것을 추천합니다.
제 글의 목적은
포토폴리오 목적도 있으나
나중에 사용하면서 필요한 부분이 있을 때 들어와서
필요한 부분만 참고하기 위함입니다.
그래서 용어 설명은 간략하게 하고 넘어갈 예정입니다.
GIT은 정말 중요하기 때문에 강의를 꼭 수강하세요.
이 글은 pinklab의 강의자료를 참고하여 작성되었습니다.
PinkLAB
PinkLAB
핑크랩은 머신러닝, 딥러닝의 데이터 사이언스와 로봇 SW에 대한 교육 컨텐츠를 개발하고, 기업의 데이터 기반 프로젝트나 로봇 개발 프로젝트를 매우 효율적인 방법으로 도울 수 있는 방법을
www.pinklab.art
GitHub: Let’s build from here
GitHub is where over 83 million developers shape the future of software, together. Contribute to the open source community, manage your Git repositories, review code like a pro, track bugs and feat...
github.com
깃을 사용하기 전에 꼭 가입을 진행하십쇼.
(가입을 하나하나 알려드릴 필요는 없다고 생각해서 생략합니다.)
처음에 해야할 작업은
git configuration
입니다.
git의 설정이라 생각하면 되고
가장 처음에 하는 사용자 정보를 입력하는 과정이라고 생각하시면됩니다.
git config --global user.name (이름)
git config --global user.email (깃헙 아이디)Git - Git 최초 설정 (git-scm.com)
커밋할때마다 정보를 남긴다? 라고 하는거 같습니다.
만약에 프로젝트별로 이름과 이메일을 다르게 하고 싶다면 --global 을 빼고 합니다.
우분투

gitBash(윈도우)

윈도우만 해당되는 내용중에
윈도우와 우분투는 줄바꿈 문자가 서로 다르다고 합니다.
그렇기 때문에 윈도우와 우분투를 왔다갔다 해야하는 환경이라면
윈도우에서 필히 해당 명령어를 입력해주십쇼.
git config --global core.autocrlf true
우분투에서는 default 이긴하나 만약 윈도우와 동일하게 하고 싶다면
git config --global core.autocrlf input
을 입력해주십쇼.
그리고 에디터를 설정할 수 있습니다.
보통은 운영체제의 디폴트로 설정된다고 합니다.
우분투에서 visual studio code를 실행하는 터미널 명령어가 code 이기 때문에
git config --global core.editor code이런식으로 변경해도 됩니다만 저는 일단 안하고 넘어가겠습니다.
그러면 설정을 한 번 확인해봅시다.
git config --list
윈도우

체크된 것만 확인해봅시다.
우분투

여기까지 기본 설정을 마무리합시다.
workspace 폴더를 만들고 그 안에 git_test 폴더를 만들어주십쇼.
cd ~
mkdir workspace
cd workspace
mkdir git_test
cd git_test윈도우의 경우 C드라이브나 D드라이브나 E드라이브나 이동을 하신 후에 진행을 해야합니다.
git initgit_test 폴더에서 git init 명령어를 사용하게 되면
해당 폴더를 git 환경으로 만듭니다.
(github과 연동시킵니다.) (repository를 만듭니다.)

git은 숨김파일로 처리되기 때문에 ls -a (모든 파일을 보여주세요) 명령어로 확인을 해야합니다.
gitbash의 경우 깃환경이 구축되는 순간 브렌치가 main을 가리킨다고 알려줍니다.

우분투는 그렇지 않습니다.
그러면 파일을 하나 만들어봅시다.
touch test.txttouch 빈파일을 생성해라 라는 뜻입니다.


이제 파일을 올릴 준비를 할 수 있습니다.
git status현재 상태를 알려달라는 말입니다.


현재 상태
브렌치는 main이고 (master가 되기도 합니다.)
commit은 없고
파일 test.txt가 있어 add할래?
git add test.txt
git status
현재 파일은 git이 어떤파일인지 모릅니다.
폴더에는 다양한 파일이 있습니다. 모든 파일을 git 환경에 올릴 수 없습니다.
그러니 필요한 파일만 일단 git환경에 올리자. 이걸 add라고 합니다.
(정확히는 stage에 indexing 한다 라고 말한다고 합니다.)

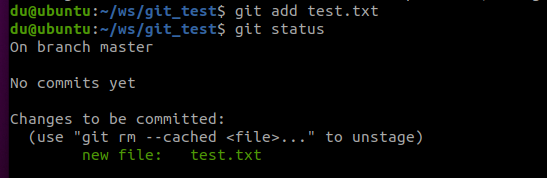
현재 브렌치는 main이고 (bash 윈도우 기준)
커밋된건 없어
그런데 test.txt라는 새로운 파일이 등록된게 보여
다음은 커밋입니다.
git commit -m "first commit" test.txt
git status제가 이해하기로는 그냥 파일을 올릴 준비를 하는 과정입니다.
-m 을 적는 이유는 메시지를 남기기 위해서 입니다.
한가지 습관이 필요한데 메시지는 영어로 하는 연습을 하시고
필히 -m을 추가하여 메시지를 같이 보내야합니다. 절대 -m을 빼먹지 마세요.
(add된 파일을 HEAD에 올립니다.)


nothing to commit이라.. 뭐 어찌되었든 커밋을 하였습니다.
status가 예상과는 다르군요.
이제 이를 github서버에 올릴 수 있습니다.
그 과정을 진행하도록 합시다.

new repository를 생성할 수 있는데 일단 이는 나중에 하고
우분투랑 bash랑 마스터 브렌치를 부르는게 달랐는데

설정에서 repostiories 에서 repository default branch를 main 에서 master 로 변경해주세요.
(잘은 모르겠지만 대부분 master를 사용합니다.)
그렇다고 gitbash가 달라 보이는건 아닌거 같긴하네요.
저는

윈도우용 하나 우분투용 하나를 만들도록 하겠습니다.


여기서 https 주소를 후에 사용하도록하겠습니다.
그리고 보안장치를 넣을 수 있습니다.
1. 첫 번째는 계정보호로 2단계인증활성화가 있고

이부분은 인터넷을 참고하면 설정할 수 있습니다.
2. repository를 보호하기 위한 토큰이 있습니다.
토큰에 대해 알아봅시다.

settings -> Developer settings 에서
Personal access tokens -> Tokens(classic)

generate new token -> 밑에 classic 을 클릭합니다.

repo에 체크하고 만료는 각자 원하는대로 설정합니다.
토큰값을 받았다면 필히 저장하세요. 재발급 받을 수 없습니다.
(삭제는 할 수 있어요.)
git remote add origin https://<토큰값>@https주소다시 bash 혹은 터미널로 돌아와서 다음의 명령어를 입력해주세요.
실행
git remote add origin https://ghp_token@github.com/brainKimDu/test_window.git(s가 붙어야한다)

윈도우
git remote add origin https://ghp_token@github.com/brainKimDu/test_ubuntu.git우분투

해당 명령어는 이렇습니다.
레포지토리에 올리고 싶을 때마다 주소와 토큰을 입력하기는 귀찮습니다. 그러니까
origin에 주소를 저장합니다.
remote가 이제 origin 뒤의 값을 origin에 저장한다는 느낌입니다.
git remote -v잘 동작하는지 확인해봅니다.
깃이 해당 주소로 fetch 해보고 push 해봅니다.
(받아보고 올려봅니다.)

윈도우에서는 http라고 적어도 자동으로 https로 바꿔주는 것 같다.

그러면 이제 아까 커밋했던 test.txt를 올려봅시다.
git remote rm origin만약 orgin 주소를 잘못 입력했다면 해당 명령어를 입력하여 origin을 삭제하고 다시 입력합니다.
git bash의 경우 하늘색 ()안에 들어있는 브렌치로 입력합니다.
git push origin main

우분투의 경우

이건 무슨 경우?

GitHub 토큰 인증 로그인 하기 - [오류 해결]: remote: Support for password authentication was removed on August 13, 2
오늘 알고리즘 문제를 풀고 푸쉬를 하는데 이런 오류를 만났다. remote: Support for password authentication was removed on August 13, 2021. Please use a personal access token instead. remote: Please see https://github.blog/2020-12-15-t
miracleground.tistory.com
remote origin의 주소를 https 로 안하고 http로 하여 발생한 오류

해결
다음 블로그를 참고하여 홈을 꾸미세용
Github Profile 꾸미기 (cowkite.com)
Github Profile 꾸미기
개발요정 김소연 블로그 🧚♀️
blog.cowkite.com
'공부#Robotics#자율주행 > GIT&GITHUB' 카테고리의 다른 글
| 3. git 사용법 merge와 conflict (0) | 2022.11.20 |
|---|---|
| 2. git 사용법 clone , git Graph, branch (0) | 2022.11.20 |
| (초간단)비쥬얼 스튜디오2022와 깃 연동하기 (0) | 2022.08.13 |