이전 글의 연장선이며,
우분투를 막 설치했다 가정하고, 진행하도록 하겠습니다.
주의사항이 있습니다.
우분투에서는 카카오톡이 깔리지 않습니다.
그래서 우분투 운영체제에서 사용가능한 sns를 하나 만들거나
(ex : slack)
리눅스상에서 가상머신으로 윈도우를 돌리면 된다고 합니다.
이 글은 pinklab의 강의자료를 참고하여 작성됩니다.

마우스 오른쪽 버튼 -> open in Terminal 을 누릅니다.
리눅스를 켤때나 무언가를 다운받을 때마다 Terminal로 최신화를 시켜주는 것이 좋습니다.
sudo apt update 와 sudo apt upgrade
를 입력해서 최신화를 시킵니다.

sudo : 관리자 계정으로
apt : 깔아주세요 혹시 의존성 문제가 있다면 그것도 받아주세요.
(의존성 A를 설치하는데 B가 필요하다) -> (apt가 아니면 B가 없어서 설치가 불가능하다고 나온다)

apt upgrade 도 진행합니다. 중간에 y 입력해주시면 됩니다.

terminator를 다운 받아 줍시다.
-y를 입력하면 중간에 y/n 물어보지 말고 설치나해라 라는 뜻입니다.
그러면 터미널이 바뀌는 모습을 볼 수 있습니다.
마우스 오른쪽키를 누르면 다음처럼 분리해서 사용할 수 있습니다.

예를 들면 이런거죠.

왼쪽에서 메모장 편집기를 띄우는 경우, 터미널을 새로 띄우지 않는 이상
메모장을 띄우는데 사용한 터미널은 사용할 수 없습니다.
그러나 분리한 터미널에서는 사용이 가능합니다.

시작화면에 고정하는 방법입니다.
크롬 설치

sudo apt update 와 sudo apt upgrade를 입력합니다.
크롬을 홈페이지에서 직접 받아도 됩니다.
그러나 이번 글에서는 wget을 사용해 보겠습니다.

wget --version
여기 깔린 wget의 버전을 알려줘
깔려있지 않다면 없다고 나올 것입니다.

없다면 sudo apt -y install wget으로 다운 받으면 됩니다.
(근데, sudo 쓰기 싫다고 root계정으로 부팅하는 경우도 있는데,
실무에서 그렇게 해도 되는지 잘 모르겠습니다.)
wget https://dl.google.com/linux/direct/google-chrome-stable_current_amd64.deb
를 입력합니다.
(컴퓨터에 따라 다릅니다. 인텔 시피유 기준이라고 합니다)

sudo dpkg -i google- 까지 입력하고 tab을 입력하시면 자동완성됩니다.
설치를 시작할 것입니다.

크롬이 설치되었습니다
꼭 한 번 실행하도록하세요.

기본 브라우저로 설정하시면됩니다.
jupyter notebook 설치하기
파이썬 카테고리에도 올렸지만, 파이썬의 경우
다양한 라이브러리(?)(모듈)을 모으고 모아서 프로그램을 만들게 됩니다.
A를 돌리기 위해서는 B프로그램이 필요하고
C를 돌리기 위해서는 B를 업데이트한 B2 프로그램이 필요합니다.
그러면 B를 업데이트 해야하는가? 말아야하는가 문제가 생깁니다.
그래서 파이썬의 경우 가상환경을 만들어서 다양한 환경에 대응하게됩니다.
가상환경 1에는 B프로그램을 넣고, 가상환경 2에는 B2 프로그램을 넣는 것이죠.

pip3 가 있는지 체크하고, python3-pip를 다운 받고 설치합니다.
pip가 제가 이해하기로는 다양한 모듈들을 다운받아오는 것으로 이해했습니다.
cd 는 폴더를 이동하는 명령어 입니다.
cd만 입력하면 상위디렉터리로 이동하고 cd 폴더명 은 폴더로 이동합니다.
우선은 이정도만 알고 있어도 충분합니다.
ls는 현재 디렉터리의 파일들을 보여주고
pwd는 현재 디렉터리 주소(?)를 알려줍니다.
mkdir은 폴더를 만듭니다.

Pip가 정상적으로 깔렸습니다.
항상 다운 받으면 업그레이드를 해줍시다.

pip3 install --upgrade pip
를 통해 업그레이드를 해줍시다.

파이썬도 깔렸습니다.
위에서 설명한 가상환경을 구현하기 위해서는 venv 라는 프로그램이 필요합니다.
파이썬 버전에 맞는 venv를 다운받아야한다고 합니다.
우리는 3.8입니다.

sudo apt -y install python3.8-venv
이제 가상환경을 만들어봅시다.
폴더를 하나 만들고, 그 안에 가상환경을 만들어봅시다.
mkdir test
python3 -m venv test/test_venv
를 통해서 폴더와 가상환경을 만들었습니다.
가상환경은 여러개이고, 이를 왔다 갔다 할 수 있어야겠죠?

source ~/test/test_venv/bin/activate
test_venv 환경을 activate 합니다.
앞에가 바뀌는 것을 보실 수 있습니다.
(나가는건 deactivate 입니다.)
가상환경 test_venv에 들어온 상태에서 쥬피터 노트북과 사용할 모듈을 설치해야합니다.
항상 가상환경에 처음접속하면
sudo apt update
sudo apt upgrade
pip3 install --upgrade pip
을 진행합니다.

계속 진행하지만, 받아올게 계속 생기나봅니다.
이제 주피터 노트북을 다운 받아 봅시다.

여기서 가장 중요한 것이 있습니다.
jupyter 를 sudo(관리자)권한으로 설치 해야합니다.
sudo apt -y install jupyter-core
그리고 이제 모듈을 다운 받아야합니다.
여기서도 주의사항이 있습니다.
(수정)
pandas나 다른 모듈을 쥬피터상에서
import 할 수 없다면
->1차적으로는 jupyter 가 설치가 안된겁니다. 그러니 꼭 쥬피터를 설치하고 그래도 안되면 임시방편으로 다음의 과정을 진행합니다. 그러나 이는 추천하지 않습니다.
pip install pandas
pip install jupyter
(matplotlib, seaborn, numpy, 등등 필요한거 다운로드 받으세요)

저는 pandas만 다운받고 진행하겠습니다.
그리고 mkdir 로 작업공간을 만들어 주고 진행하세요.

크롬을 아까 실행하지 않았으면 크롬이 뜨지 않을겁니다. 미리 한 번 실행을 해놓으세요.

그럼 쥬피터노트북이 실행됩니다. 하나만 확인하죠.
pandas가 import 된다면 성공입니다.

저는 sudo(관리자권한)으로 pandas를 받지 않았습니다.
그래서 터미널로 나가
sudo를 붙여 sudo pip install pandas로 모듈을 다운 받고
다시 import 해보았습니다
(안되는 경우에만 시도하십쇼)

성공적으로 import하는 것을 보았고
이로서 jupyter notebook
설치를 완료합니다


만약 크롬을 꺼버린 상태라면
ctrl + c 를 눌러서 중지시킬 수 있습니다.
visual studio code
visual studio는 윈도우 전용 프로그램이라
리눅스에서 다운이 안된다고 합니다만
visual studio code는 사용할 수 있다고 합니다.
이거는 쉽게 크롬으로 다운받읍시다.
https://code.visualstudio.com/download
Download Visual Studio Code - Mac, Linux, Windows
Visual Studio Code is free and available on your favorite platform - Linux, macOS, and Windows. Download Visual Studio Code to experience a redefined code editor, optimized for building and debugging modern web and cloud applications.
code.visualstudio.com
여기서 deb 파일을 다운로드 하세요
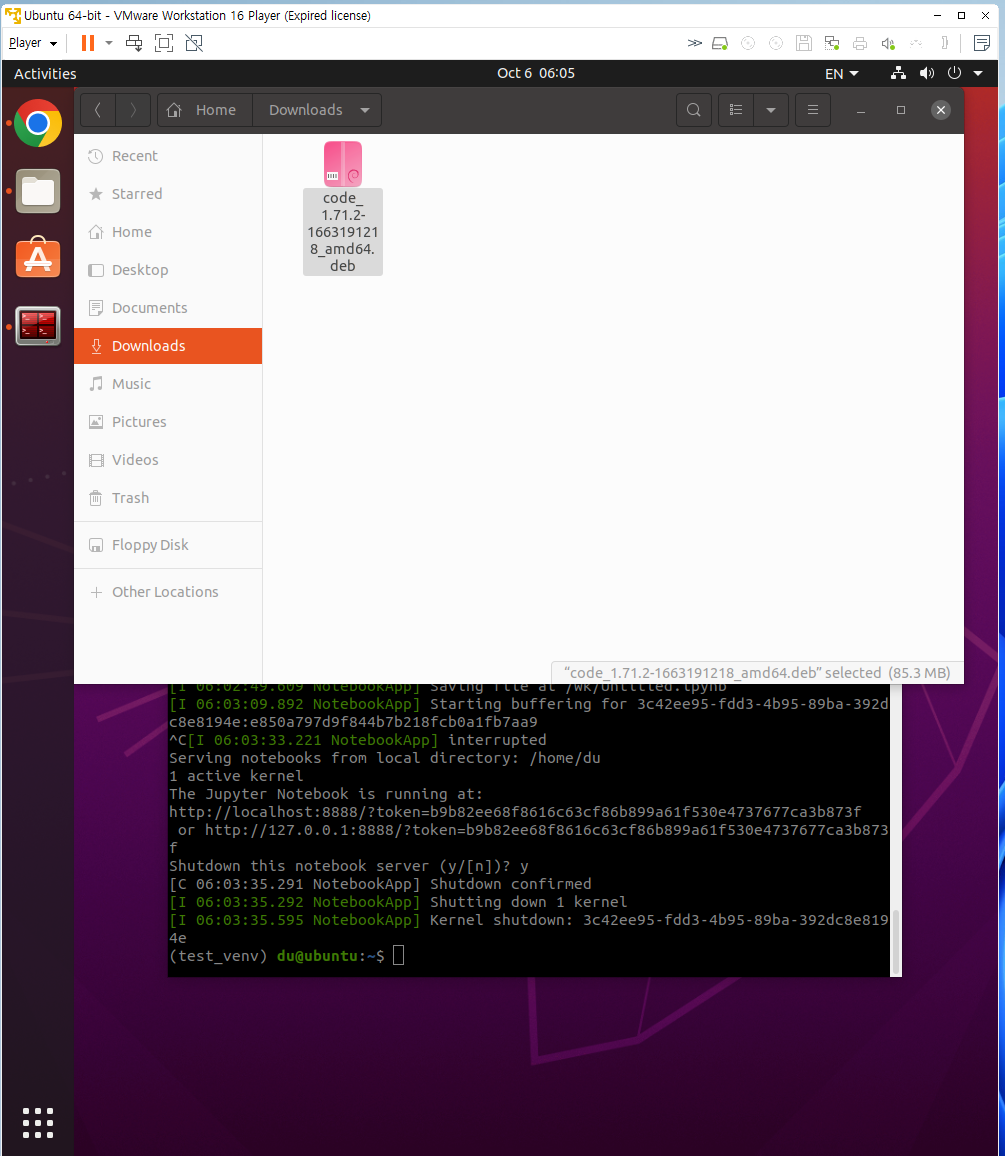
더블클릭으로 설치가 되는가 이렇게 설치할 수 있습니다.

터미널에서는
sudo apt install ./Down (탭누르기) / code (탭누르기)
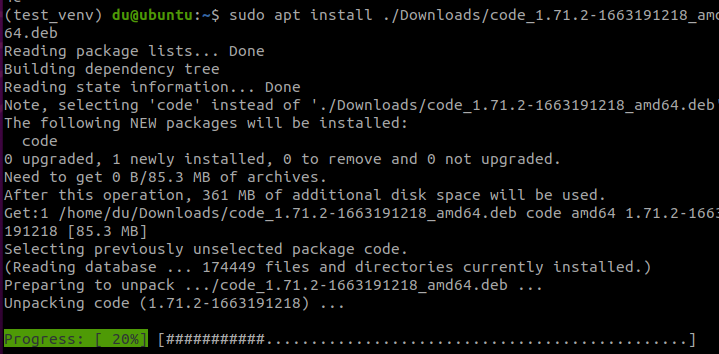
그러면 설치를 시작합니다.
code를 입력하면 이제 실행합니다.

여기서 이제
HTML이건 C건 C++이건 코딩하시면 됩니다.
slack
여기서는 카카오톡이 안되기 때문에
인터넷을 참고하면 된다고 합니다.
협업용 프로그램을 하나 다운받는게 좋습니다.

ubuntu software 에서
slack을 검색합니다.

install 하면 끝납니다. (가장쉽네요)
이렇게하면
우분투 초기 설정이 마무리됩니다.
이글을 적는 이유는 기록도 있고
중간에 jupyter 에서 import가 안돼서 2시간 넘게 시간을 낭비했기 떄문에
먼 미래에 리눅스용 pc를 만들 경우에 참고하려고 만들었습니다.
'공부#Robotics#자율주행 > (리눅스) 설치&팁' 카테고리의 다른 글
| (실무리눅스) 6. 우분투 20.04에서 아두이노 사용하기 (0) | 2022.11.27 |
|---|---|
| (실무리눅스) 5. 우분투 20.04에 git 다운로드 하기 (0) | 2022.11.02 |
| (실무 리눅스) 4. 우분투에 mySQL 설치하기 (0) | 2022.10.30 |
| (실무 리눅스) 3. 우분투 ubuntu 20.04 에서 openCV 설치하기 및 파이썬 visual studio code 초기설정하기 (0) | 2022.10.11 |
| (실무 리눅스) 1. 우분투 ubuntu 20.04(영문)를 설치하고 한글 키보드 추가하기. (1) | 2022.10.06 |